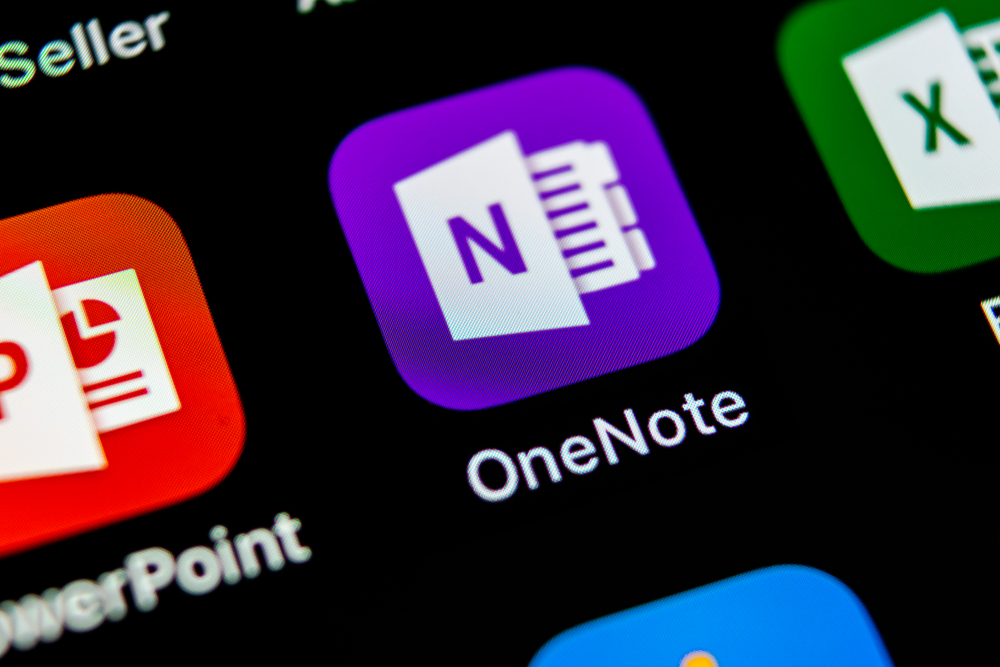
OneNote is het digitale notitieblok van Microsoft. Als jij dit ook kunt gebruiken op je werkplek kan dit heel erg handig zijn. Je kunt in OneNote aantekeningen maken en ideeën opschrijven die je vervolgens op al je apparaten kunt inzien. Je kunt er ook documenten, afbeeldingen, e-mails, video’s en audiobestanden aan toevoegen. Ook kun je notitieblokken delen met anderen.
Hoe werkt OneNote?
Na het openen van OneNote zie je in één oogopslag de door jou aangemaakte notitieblokken. Ook kan je zien welke notitieblokken met jou gedeeld zijn.
Werken met ‘secties’ en ‘pagina’s
Na het aanmaken van een nieuw Notitieblok opent een lege pagina verdeeld in een ‘Sectie-kolom’ en een ‘Pagina-kolom’. Met een ‘Sectie’ geef je een onderwerp aan je notities, met de ‘Pagina’s maak je notities. Elk notitieblok kan zoveel secties bevatten als je wilt. Elke sectie kan zoveel pagina’s bevatten als je wilt.
Een OneNote notitieblok toevoegen aan Teams
Als je met je collega’s in Microsoft Teams werkt, kun je ook een OneNote notitieblok toevoegen aan een kanaal in Teams. Zo kan je met jouw team samen in een notitieblok werken.
- Selecteer in je teamkanaal Tabblad toevoegen +
- Kies in het dialoogvenster ‘tabblad toevoegen’ OneNote
- Geef je notitieblok een naam en sla op
- Het tabblad wordt toegevoegd naast de andere tabbladen in het teamkanaal en je kunt beginnen met het maken van notities
Werken in OneNote
De belangrijkste functie van OneNote is natuurlijk dat je notities kunt maken. Zo maak je bijvoorbeeld heel makkelijk notulen van vergaderingen in jouw Teams-kanaal. Maar OneNote heeft veel meer handige mogelijkheden. Hieronder staat er een aantal op een rijtje.
- Koppeling toevoegen
Heb je een interessant (online) artikel gelezen of wil je een online bestand aan je notities toevoegen? Klik op Invoegen – Koppeling, en voeg het adres van de koppeling (ook wel: hyperlink) toe.
- Een afbeelding of schermopname toevoegen
Afbeeldingen of schermopnames kunnen makkelijk worden toegevoegd via Invoegen – afbeelding en/of via prt scr op je toetsenbord (op een laptop) en ctrl V in jouw notities.
- Tekenen
In OneNote kun je ook tekeningen te maken. Ga naar Tekenen in de menubalk en probeer het uit! Dit kan bijvoorbeeld handig zijn om even ‘dat tabelletje’ te schetsen tijdens een vergadering.
- Een audio-opname toevoegen
Snel even dat briljante idee opnemen voordat je het vergeet? Via Invoegen – Audio kun je jezelf opnemen en een audio-opname toevoegen aan jouw notities. - Je notitieblok delen
Wil je een notitieblok delen met een collega? Dit doe je door in de menubalk op Delen te klikken. Let op: je deelt dan het gehele notitieblok. Het is (nog) niet mogelijk om een sectie of één losse pagina te delen.
Uitgelicht: E-mails toevoegen aan notities
Een handige functionaliteit waar we wat dieper op in willen gaan, is het toevoegen van e-mails aan je notities.
Zie hieronder, in stappen, hoe je dat doet:
- Ga in Outlook naar de e-mail die je op wilt slaan in OneNote
- Klik, in de e-mail, rechtsboven op de drie bolletjes
- Klik, in het scherm dat nu opent, op het OneNote logo
- Er opent een scherm waar je kan aangeven waar je de specifieke e-mail wilt opslaan. Geef dit aan en klik op Opslaan.
- De e-mail is nu opgeslagen in OneNote, op de door jou gekozen pagina. Aan de mail kan je nu notities en andere acties toevoegen.
Doe ook onze handige werkbladen voor werken met OneNote waarin je stap voor stap leert werken met deze handige tool!
Met dank aan ’s Heeren Loo voor het delen van deze tip!