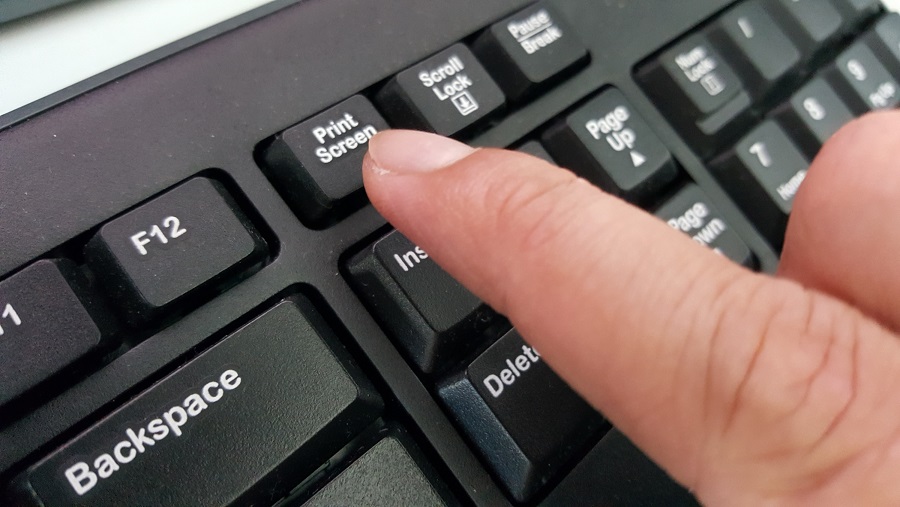
Hoe maak je nou een screenshot, oftewel een afbeelding van hoe je scherm er op dat moment uit ziet? Dit kan handig zijn als je bijvoorbeeld wilt worden geholpen door de helpdesk en in een plaatje wilt laten zien wat jij ziet op je scherm, of als je anderen wilt laten zien hoe je iets doet (door bijvoorbeeld te laten zien aan de hand van jouw scherm waar je op moet klikken). Screenshots kunnen ook handig zijn om aan instructies toe te voegen.
Windows computer
Als je het hele scherm vast wilt leggen:
Druk tegelijkertijd op de Windows-toets (deze bevat het logo van Windows en ziet er uit als een raampje) en de ‘print screen’-toets (soms heet deze ‘PrtScn’, vaak vind je deze toets rechtsboven op je toetsenbord). Er wordt dan direct een afbeelding opgeslagen van je scherm(en). Ga vervolgens naar de map afbeeldingen > schermopnames en je vindt hier de afbeelding terug.
Als je een gedeelte van het scherm vast wilt leggen: open het knipprogramma (dit programmaatje staat standaard op een Windows computer), druk op ‘nieuw’ en klik met je muis waar je de afbeelding wilt beginnen, houd de muis ingedrukt en sleep over het stuk dat je wilt vastleggen en laat de muis weer los. Nu kun je de selectie opslaan.
Mac computer
Als je het hele scherm wilt vastleggen:
Houd ‘Shift’, ‘Command’ en ‘3’ tegelijk ingedrukt. Op je bureaublad kan je vervolgens de afbeelding terugvinden.
Als je een deel van het scherm wilt vastleggen: Houdt ‘Shift’, Command’ en ‘4’ tegelijk ingedrukt. Klik vervolgens met je muis waar je de afbeelding wilt beginnen, houd de muis ingedrukt en sleep over het stuk dat je wilt vastleggen en laat de muis weer los. Je vindt de afbeelding terug op je bureaublad.