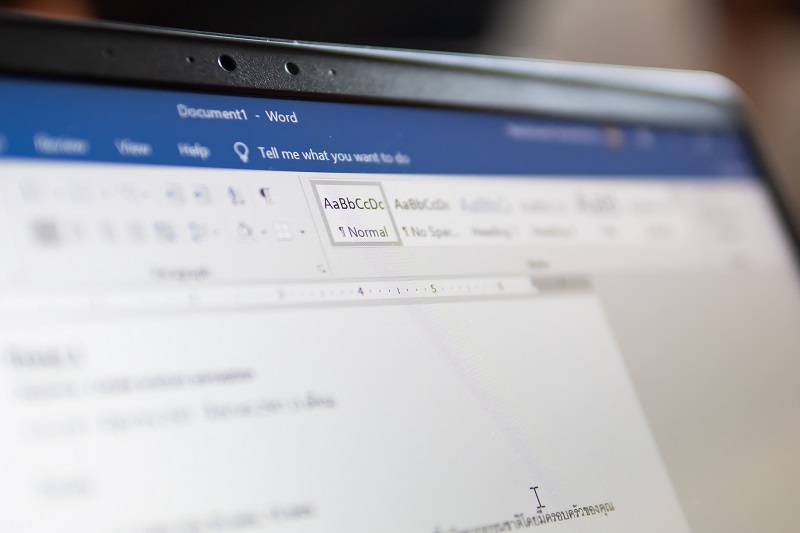
Een afbeelding toevoegen aan Word lijkt makkelijk, maar de afbeelding op de juiste plaats krijgen kan best nog wel eens lastig zijn. Hier lees je op welke manieren je een afbeelding kan toevoegen, zodat het op de juiste plek in de test komt te staan.
1. Voeg een afbeelding toe. Dit doe je door links bovenin te klikken op ‘Invoegen’. Daarna verschijnt de knop ‘Afbeeldingen’. Klik daarop en selecteer ‘Dit apparaat…’. Nu kun je de afbeelding selecteren die je wil toevoegen.
2. De afbeelding wordt toegevoegd. Als je het formaat wilt wijzigen, klik je met je muis op één van de vier hoeken. Houd de muis ingedrukt en sleep naar binnen als je het formaat kleiner wil, ofnaar buiten als je het groter wil.
3. Als de afbeelding het juiste formaat heeft, kan je gaan bepalen waar je de afbeelding wilt hebben ten opzichte van de tekst. Als je de afbeelding direct gaat verslepen, heb je kans dat hij niet op de goede plek terecht komt. Klik daarom met je rechtermuisknop en beweeg je muis over de optie ’tekstterugloop’. Nu verschijnen deze opties:
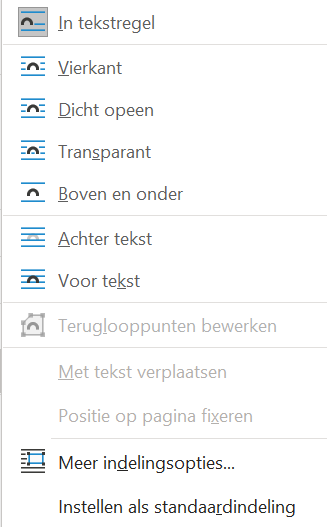
4. In het icoontje wordt uitgebeeld waar de afbeelding ten opzichte van de lijnen tekst wordt geplaatst. Kies je bijvoorbeeld voor vierkant, dan komt de foto midden in de tekst te staan. Kies je voor boven en onder, dan verschijnt de foto boven of onder de tekst.
Tip: probeer ze allemaal eens uit, en bepaal dan wat voor jou het beste werkt.