
Een handtekening is op papier zo gezet. Maar hoe kun je digitaal een handtekening gebruiken? En is een digitale handtekening hetzelfde als op papier, of kun je een digitale handtekening op een andere manier gebruiken? Het antwoord op deze laatste vraag is: ja! En dat kan gemakkelijk in het e-mailprogramma dat jij gebruikt, zoals Outlook of Gmail. Wacht, een handtekening in een e-mailprogramma? Moet je onder al je e-mailtjes dan een krabbel zetten om jezelf te authenticeren? Nee hoor.
Een ‘handtekening’ in een e-mailprogramma heeft een wat ruimere betekenis dan de krabbel die je onderaan officiële papieren documenten zet. Een digitale handtekening onder een e-mail bevat normaal gesproken niet je handtekening uit het echte leven (hoewel dat wel kan als je dat zou willen!), maar juist handige informatie.
In je eigen mailverkeer heb je ze vast gezien. Kijk maar eens naar dit voorbeeld:
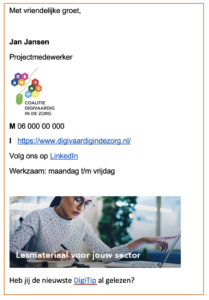
Zoals je ziet, kan een digitale e-mailhandtekening een hoop nuttige informatie bevatten:
- Een standaard afsluiting van de e-mail (“Met vriendelijke groet”)
- De naam van de verzender van de e-mail
- De functie van de verzender
- Contactgegevens van de verzender en/of de organisatie
- Wanneer de verzender bereikbaar is
- Links naar sociale media of artikelen
- Logo’s en/of banners
Nu wil jij vast ook zo’n mooie en nuttige handtekening! Hieronder beschrijven we hoe je deze instelt in Outlook of Gmail.
Hoe werkt het? (Outlook programma)
Open het programma Outlook en klik links bovenaan op ‘Nieuwe e-mail’. Er opent een nieuw venster waarin je je mailtje kunt typen. In dit nieuwe venster klik je bovenaan, in het lint, op ‘Invoegen’. Klik vervolgens op ‘Handtekening’ en in het uitklapmenu op ‘Handtekeningen…’.
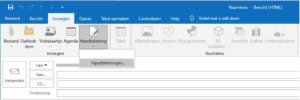
Selecteer het e-mailaccount (je e-mailadres) waarvoor je een handtekening wilt maken aan de rechterkant. Klik vervolgens aan de linkerkant, onder het grote witte vlak, op ‘Nieuw’ en typ een naam in voor de handtekening. Gebruik nu het witte vlak onderaan om je handtekening in te typen. Je kunt de twee knoppen aan de rechterkant gebruiken om een plaatje of link in te voegen (zie de rode cirkel in het plaatje hieronder:)
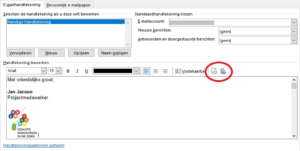
De opties ‘Nieuwe berichten’ en ‘Antwoorden en doorgestuurde berichten’ aan de rechterkant kun je gebruiken om aan te geven wanneer je handtekening automatisch moet worden toegevoegd aan je e-mails. Zet je de handtekening bij ‘Nieuwe berichten’ aan, dan zul je zien dat wanneer je hierna begint met het schrijven van een nieuwe e-mail, je handtekening automatisch wordt ingevoegd!
Staat alles ingesteld zoals je wilt? Vergeet dan niet op ‘Opslaan’ te klikken. Klik ten slotte onderaan op ‘OK’ om dit venster te sluiten.
Hoe werkt het? (Outlook in de browser)
Ga naar https://outlook.live.com/ en log in op je account. Klik rechts bovenaan de pagina op het tandwielsymbool en vervolgens onderaan op de link ‘Alle Outlook-instellingen weergeven’.

Er opent nu een nieuw venster. Klik hier aan de linkerkant op ‘Opstellen en beantwoorden’. Direct bovenaan kun je je handtekening instellen. Gebruik het witte veld om je handtekening in te typen. Je kunt de knop helemaal links gebruiken om een afbeelding in te voegen en de knop helemaal rechts om een link in te voegen. Zet een vinkje bij de opties ‘Mijn handtekening automatisch toevoegen aan nieuwe berichten die ik opstel’ of ‘Mijn handtekening automatisch toevoegen aan berichten die ik doorstuur of beantwoord’ als je wilt dat Outlook je handtekening automatisch toevoegt aan e-mails.
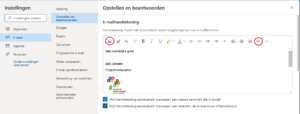
Staat alles ingesteld zoals je wilt? Klik dan onderaan op de knop ‘Opslaan’.
Hoe werkt het? (Gmail)
Ga naar https://mail.google.com/ en log in op je account. Klik rechts bovenaan de pagina op het tandwielsymbool (zie het plaatje hieronder) en vervolgens op de knop ‘Alle instellingen bekijken’.
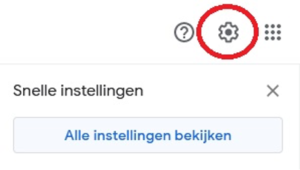
Scrol op de pagina die nu opent een eind naar beneden en zoek naar de optie ‘Handtekening:’. Klik hier op de knop ‘+ Nieuwe maken’.

Geef een naam op voor de handtekening en klik op ‘Maken’. Het witte veld aan de rechterkant kun je gebruiken om je handtekening in te typen. Gebruik eventueel de knoppen om een afbeelding of een link in te voegen (zie de rode cirkel in het plaatje hieronder).
Als je wilt dat Gmail je handtekening automatisch toevoegt aan e-mails, selecteer dan de naam van je handtekening in het uitklapmenu bij de opties ‘Voor gebruik bij nieuwe e-mails’ en ‘Voor gebruik bij antwoorden/doorsturen’.
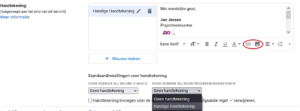
Staat alles ingesteld zoals je wilt? Scrol dan helemaal naar beneden en klik op de knop ‘Wijzigingen opslaan’.
Een of meerdere handtekeningen maken?
Zoals je in bovenstaande voorbeelden hebt gezien, heb je de optie om meerdere handtekeningen te maken en op te slaan. Op deze manier kun je bijvoorbeeld een handtekening instellen die je wilt gebruiken bij intern mailverkeer en een aparte die speciaal is voor extern mailverkeer. Zorg er dus altijd voor dat je je handtekening een zo duidelijk mogelijke naam geeft, zodat je ze later makkelijk kunt herkennen.
Ten slotte: bedenk welke van deze handtekeningen je automatisch wilt invoegen in je e-mails (of liever geen). Je zou de handtekening die je het vaakste nodig hebt als standaard in kunnen stellen. Heb je dan toch een keer een andere handtekening nodig, dan kun je de automatisch ingevoegde handtekening eenvoudig weghalen (door het te selecteren met je muis en op je toetsenbord op ‘Delete’ te drukken) en handmatig een andere handtekening invoegen (zie de afbeeldingen hieronder).
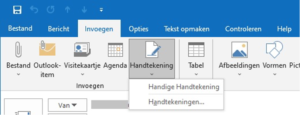


Deze tip is gemaakt door Valerie van der Looij