Deze blog gaat over maar liefst 25 tips in Microsoft Word! Met deze 25 tips voor Word ga jij direct van beginner naar gevorderde gebruiker. In de video onderaan deze blog vind je de video die alle 25 tips ook nog eens laat zien.
Wil je meer van dit soort tips? Koop dan onderstaand boek voor nog geen €5,-!
Mijn top 25
Tip #1 Vastzetten van het lint
Tip #2 Hyperlink toevoegen
Tip #3 Dubbele spaties verwijderen
Tip #4 Tekst voorlezen
Tip #5 In en uitzoomen
Tip #6 Tabel toevoegen
Tip #7 Opslaan als PDF
Tip #8 Tekst selecteren
Tip #9 Opmaak tekst verwijderen
Tip #10 Afdrukstand wijzigen
Tip #11 Vertalen van tekst
Tip #12 Document verzenden via email
Tip #13 Voorblad bewerken
Tip #14 Van Word naar OneNote
Tip #15 Paginanummering
Tip #16 Versiegeschiedenis
Tip #17 Tekst naar tabel
Tip #18 Watermerk
Tip #19 Tekenen
Tip #20 Woordafbreking
Tip #21 Marges wijzigen
Tip #22 Paginakleur instellen
Tip #23 Opmaak kopiëren
Tip #24 Symbolen
Tip #25 Vormen
Tip #1 Vastzetten van het lint
Bovenin je Microsoft Word heb je het lint staan. Dit lint kan je inklappen, zodat je meer van je Word document ziet staan of je kan het lint uitklappen zodat je alle functionaliteiten in beeld hebt. Hieronder zie je een voorbeeld van allebei deze opties. Naar wens kan je deze dus steeds in- en uitklappen. Dit doe je doormiddel van de pijl rechts onderin het lint.

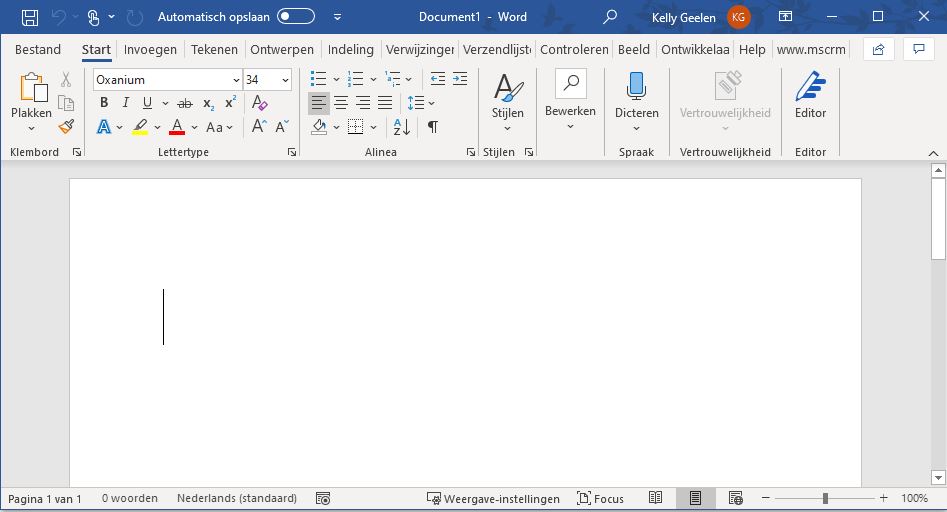
Tip #2 Hyperlink toevoegen
Een hele URL in je bestand zetten ziet er hoogstwaarschijnlijk niet erg mooi uit. Hierom kan je een URL, ook wel een hyperlink genoemd, verwerken in een stuk tekst of afbeelding. Dit kan je doen door een stuk tekst of een afbeelding te selecteren en vervolgens een keer op je rechter muisknop klikken. Je kunt vervolgens hier kiezen voor 'Koppeling'. Je kunt vervolgens direct jouw URL plakken en op 'OK' klikken. De URL is nu ingevoegd. Het toevoegen van een URL aan tekst of een afbeelding kan ook sneller. Hiervoor selecteer je de tekst of afbeelding en gebruik je de sneltoets ctrl + K.
Tip #3 Dubbele spaties verwijderen
Onbedoeld kan je dubbele spaties in jouw Word document zetten. Deze kan je met een goedziend oog opsporen, maar dat is nogal een geconcentreerd klusje. Zeker als het over veel pagina's gaat. De dubbele spaties kan je met bijna één druk op de knop gaan weghalen. Hiervoor gebruik je de functionaliteit van het vervangen van een woord. Ga in het lint naar het onderdeel 'Start' en vervolgens naar de categorie 'Bewerken'. Hier vind je de optie voor 'Vervangen'. Als je deze open klikt kan je een woord vervangen voor een ander woord. Als eerst typ je dus twee spaties achter elkaar, die je wilt vervangen voor één spatie. Als je dat hebt ingevuld klik je op 'Alles vervangen'. Al jouw dubbele spaties zijn nu vervangen voor een enkele. De functionaliteit voor het vervangen van een woord kan je natuurlijk ook oproepen met een sneltoets. Gebruik hiervoor crtl + H.
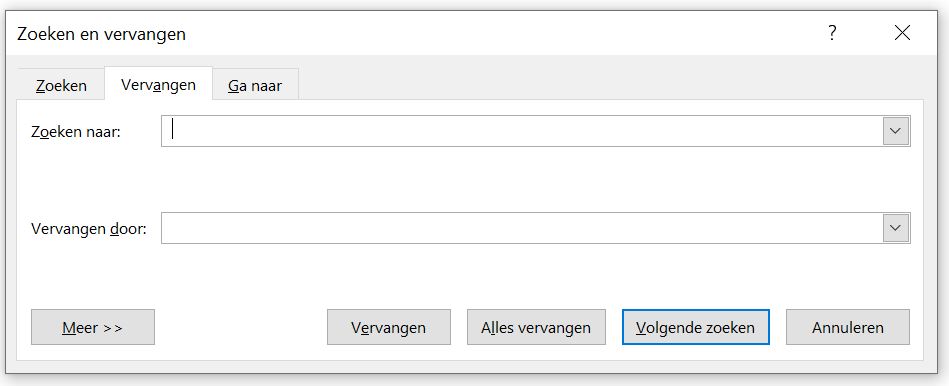
Tip #4 Tekst voorlezen
Voor de snelle denkers en typers onder ons kan het nog wel eens voorkomen dat je woorden in hun geheel hebt gemist. Door je tekst aan je voor te laten lezen hoor je precies of je ergens een woord hebt gemist. Dit is tevens ook handig als je niet goed bent in lange stukken tekst schrijven. Door het aan je op te laten lezen hoor je precies ook welke zinnen eventueel gek lopen of te lang zijn.
Het voorlezen van tekst in Microsoft Word zit onder het onderdeel 'Controleren'. Hier vind je aan de linkerkant in het lint de knop voor het voorlezen van de tekst. Vanaf waar je cursor staat zal er voorgelezen gaan worden. Als je wilt dat slechts een deel van de tekst wordt voorgelezen, moet je die tekst eerst selecteren. Vervolgens klik je op 'Voorlezen'.
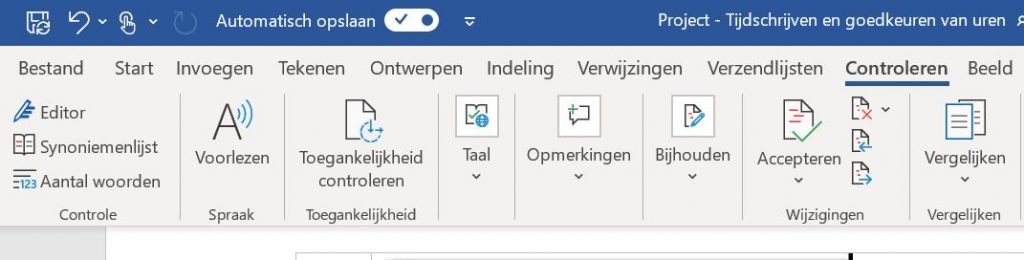
Tip #5 In en uitzoomen
Je kunt heel gemakkelijk verder inzoomen op jouw Word pagina. Dit kan je op twee verschillende manieren doen. Enerzijds heb je helemaal rechts onderin je Word document een balk met - en + staan. Met het schuifje in het midden kan je in- en uitzoomen. Dit kan je ook doen door de crtl toets in te drukken op je toetsenbord en te scrollen met je muis.

Tip #6 Tabel invoegen
Een tabel is in veel situaties een handige functionaliteit. Na het aanmaken van een tabel kan je de lijnen onzichtbaar maken, waardoor je document en de tekst daarin heel strak worden weergeven. Een tabel invoegen doe je in het onderdeel 'Invoegen'. Hier vind je de optie voor 'Tabel invoegen'. Je kunt hierbij alvast gaan aangeven hoeveel rijen en kolommen je nodig hebt. Naderhand kan je dit altijd nog wijzigen, dus een inschatting van wat je nodig hebt is hier prima.
Nadat je jouw tabel hebt toegevoegd kan je deze voorzien van opmaak. Zo kan je achtergrondkleuren toepassen en de lijnen voorzien van een andere kleur.

Tip #7 Opslaan in PDF
Een Word-document opslaan als PDF is een bekende en veelvoorkomende wens. Hierdoor kan de ontvanger van het document namelijk niets meer wijzigen en enkel lezen (en eventueel ondertekenen!). Het opslaan als PDF kan zeer gemakkelijk en zeer snel. Allereerst moet je natuurlijk een Word-document hebben. Deze open je en vervolgens klik je links bovenin je document op 'Bestand'. Vervolgens kies je voor 'Kopie opslaan' (als je het document op OneDrive hebt staan) of 'Opslaan als' (als je jouw document op je laptop hebt staan). Dan kan je rechts boven in beeld enkel het type document gaan wijzigen en vervolgens klikken op 'Opslaan'.
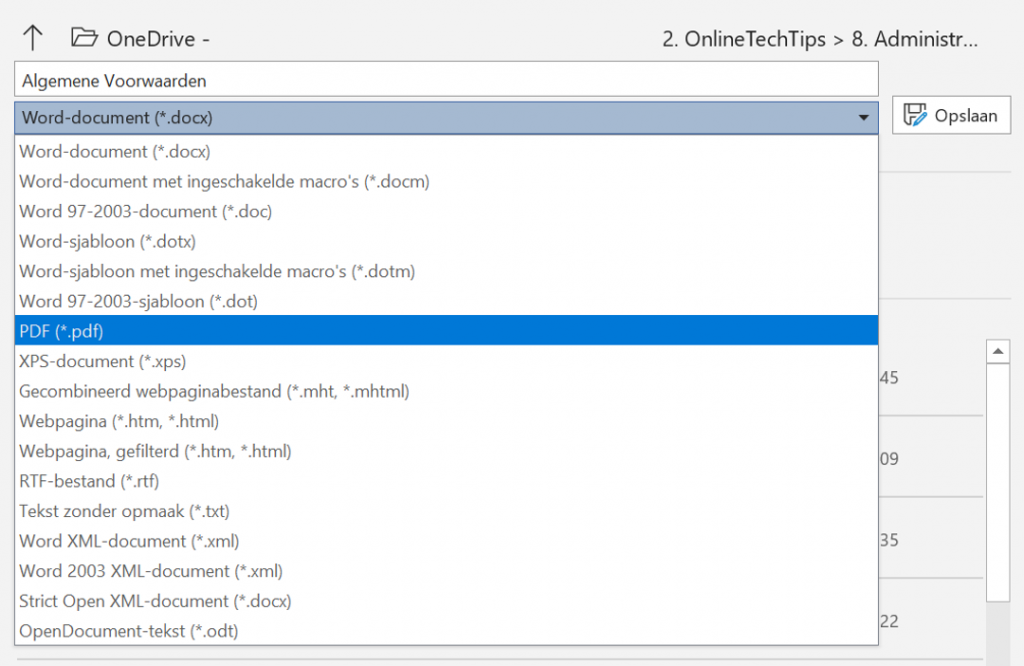
Tip #8 Tekst selecteren
Stukken tekst selecteren kennen we bijna allemaal al wel. Je klikt je linker muisknop in, houdt deze ingedrukt en schuift vervolgens over de pagina heen. Maar wist je ook dat er verschillende sneltoetsen zijn die jou kunnen helpen bij het selecteren? Een hele gemakkelijke is alle tekst in één keer selecteren. Hiervoor kan je de sneltoets ctrl + A gebruiken. Deze sneltoets werkt niet alleen in Word, maar overal! Probeer het maar eens uit!
Daarnaast kan je tijdens het selecteren een klein onderdeel gemist hebben. Dan moet je alles weer opnieuw proberen te selecteren! Of niet? Nee hoor! Gebruik de sneltoets shift + pijltjes om de laatste letters mee te selecteren. Wil je een heel woord nog extra selecteren, dan kan je ook gebruikmaken van de sneltoets shift + crtl + pijltjes. Daarmee wordt telkens een woord geselecteerd.
Tip #9 Opmaak tekst verwijderen
Kopieer en plak jij veel van andere documenten of vanaf het internet? Dan is deze tip speciaal voor jou! Als je een stuk tekst kopieert, dan neem je de tekst opmaak mee. Hierdoor moet je het stuk gekopieerde stuk tekst weer helemaal in jouw opmaak zetten. Met één druk op de knop kan je de opmaak die je hebt mee gekopieerd van de tekst afhalen. Selecteer hiervoor allereerst de tekst waar je de opmaak weg wilt hebben. Vervolgens navigeer je met je muis naar het onderdeel 'Start' en klik je op het icoon rechts bovenin bij de sectie 'Lettertype'. Hiermee is de opmaak direct verwijderd!
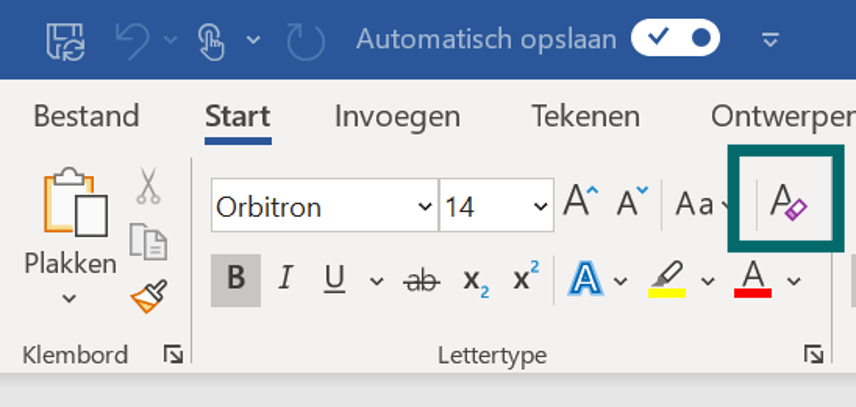
Tip #10 Afdrukafstand wijzigen
Heb jij een speciale wens voor het afdrukken van een bestand? Dan moet je daarvoor uiteraard bij het onderdeel Afdrukken zijn. Daar ga je heen door een Word-document te openen en naar 'Bestand' te gaan. Daar klik je op het onderdeel 'Afdrukken'. Hier krijg je onder de titel 'Instellingen' allerlei opties. Zo kan je bijvoorbeeld aangeven dat je geen witte rand om je document hebt zitten.
Mocht jouw printer nietjes kunnen aanbrengen, kan je hier ook aangeven wat jouw wensen daarin zijn. Advies is daarom altijd dat als je speciale wensen hebt rondom het afdrukken van één of meerdere bestanden dat je gaat kijken wat je opties zijn. Het leven kan je een stuk gemakkelijk gemaakt worden!
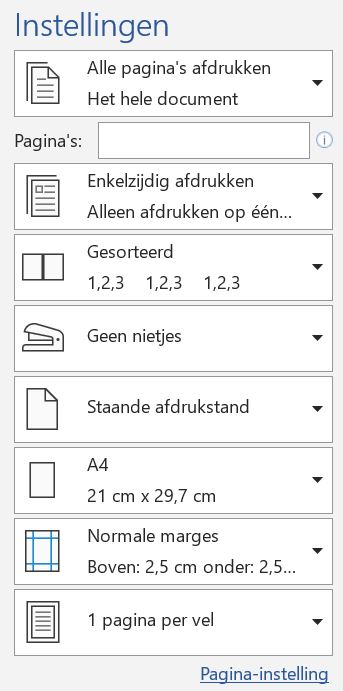
Tip #11 Vertalen van tekst
Stukken tekst helemaal zelf vertalen of kopieren en plakken in Google Translate en vervolgens weer kopieren plakken naar jouw document. Wat onnodig veel handelingen als je weet dat er in Word ook een vertaalfunctie zit. Zo kan je in het onderdeel 'Controleren' kiezen voor 'Taal' en vervolgens voor 'Vertaling'. Hier kan je kiezen uit tig verschillende talen. Uiteraard blijft het wel belangrijk dat je zelf de vertaling controleert. Gelukkig kan je er wel voor kiezen om een bepaald onderdeel of het hele document te vertalen. Als je slechts een onderdeel wilt vertalen, dan kan je deze eerst selecteren (zie tip #8) en vervolgens vertalen.
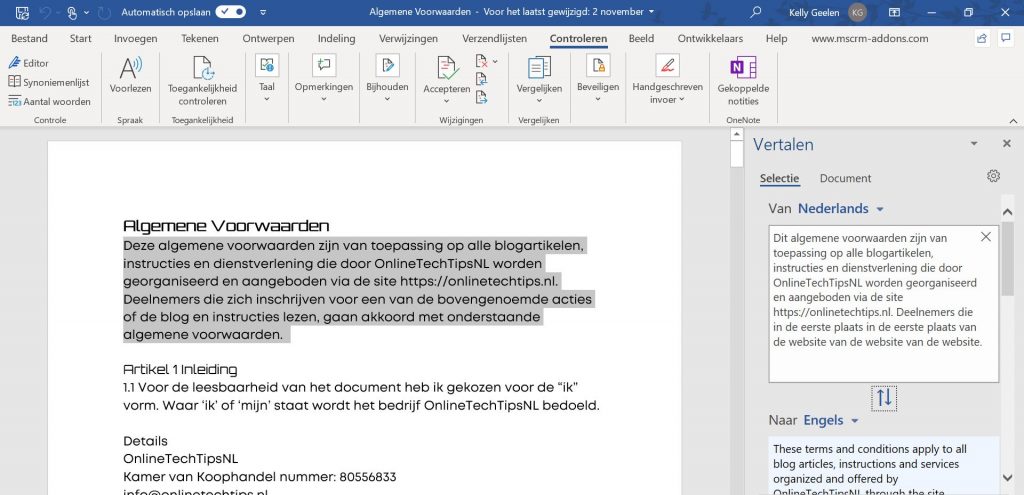
Tip #12 Document verzenden via e-mail
Een bijlage versturen via de mail is iets wat wij bijna dagelijks doen. Maar wellicht kan het sneller dan dat je nu steeds doet! Zo kan je eens proberen om documenten te slepen van je Windows Verkenner naar je mail die je gaat sturen. Daarnaast bestaat er ook de fabel dat je geen SharePoint documenten kunt sturen via de mail. Ook die gaat niet op. Je kunt een Outlook e-mail openen en kiezen voor bijlage toevoegen. Hier heb je niet alleen de optie voor het zoeken op je pc maar ook op sites (SharePoint sites!).
Tip #13 Voorblad bewerken

In Word zitten een aantal standaard voorbladen die je kan gebruiken voor beleidsdocumenten of scripties. Het voorblad dat je kiest staat gelukkig niet in beton gegoten. Zo kan je er een kiezen waarvan je de opmaak grotendeels prima vind en vervolgens naar wens verder inrichten. Om een voorblad toe te voegen ga je in je Word document naar 'Invoegen'. Daar kies je voor 'Pagina's' en vervolgens 'Voorblad'.
Tip #14 Van Word naar OneNote
Direct de inhoud van een Word documenten in jouw persoonlijke of gedeelde OneNote zetten? Je raad het vast al; dat gaat heel gemakkelijk. Open het Word document en klik links bovenin op 'Bestand'. Kies hier voor het onderdeel 'Afdrukken'. Bij je opties voor printers vind je ook jouw OneNote. Klik deze aan en kies voor 'Afdrukken'. OneNote zal zich dan gaan openen en jou vragen naar welke OneNote en welke pagina de inhoud precies moet gaan. Dit geef je aan en tot slot klik je op 'OK'.
Tip #15 Pagina nummering
Paginanummering is een mooie functionaliteit om je document een stuk professioneler eruit te laten zien. Tevens is het in sommige gevallen zelfs noodzakelijk of verplicht om te gebruiken. Je hebt verschillende standaard opties voor paginanummering. Nadat je een van de standaard opties hebt ingezet kan je deze daarna wijzigen naar wens. Ondanks jouw wijziging wordt er dan alsnog goed doorgenummerd. Om naar de paginanummering te gaan, start je jouw Word document op. Dan navigeer je naar het onderdeel 'Invoegen'. Hier vind je het onderdeel 'Koptekst en voettekst'. Hier vind je alle paginanummering die je wilt.
Wil je jouw paginanummering laten starten op een andere pagina? Bekijk dan deze video!
Tip #16 Versiegeschiedenis
Maak jij gebruik van OneDrive? Dan krijg je daar altijd de optie voor versiegeschiedenis bij! Ieder document dat je opent, bewerkt en weer sluit wordt opgeslagen als versie. Bij de bewerking maakt het niet uit wat je bewerkt, áls je maar iets bewerkt. Zo is een extra spatie of het dik gedrukt maken van een stuk tekst ook een bewerking. Zelfs al haal je alles weer weg wat je bewerkt hebt. Mocht je een document om 08:00u openen, bewerken en pas om 17:00u sluiten dan telt dat als één versie.
De versiegeschiedenis van je document vind je als je jouw Word document niet opent maar met je rechter muisknop op het document klikt. Je krijgt dan een aantal opties te zien aangaande het bestand. Daar zie je ook 'Versiegeschiedenis' tussen staan. Je hebt bij al je versies de optie om de versie te openen, herstellen en verwijderen. Meer over OneDrive lees je in deze blog!
Tip #17 Tekst naar tabel
Tekst mooi uitlijnen kan via een tab of een tabel. Heb jij eerst gekozen voor de optie tab en wil je toch een tabel? Bespaar jezelf dan de moeite om een hele nieuwe tabel te maken! Selecteer de tekst en navigeer met je muis naar 'Invoegen'. Klik op 'Tabel' en kies voor 'Tekst naar tabel converteren'. Hiermee wordt alles direct in de tabel geplaatst.
Tip #18 Watermerk
Of je nu een watermerk wilt toevoegen of eraf halen; je moet bij hetzelfde onderdeel zijn in Microsoft Word. Open uiteraard eerst je document. Vervolgens navigeer je naar het onderdeel 'Ontwerpen'. Hier vind je het onderdeel 'Watermerk'. Klik deze open en je zal verschillende opties zien. Het verwijderen van een watermerk staat als een van de vele opties weergeven.
Om een watermerk toe te voegen, kan je gebruikmaken van de standaarden die worden weergegeven of er zelf een maken. Om er zelf een te maken klik je op 'Aangepast watermerk'. In het venster dat zich opent kan je kiezen voor tekst of een afbeelding als watermerk. Als je een van beide hebt ingevuld klik je op "Toepassen".

Tip #19 Tekenen
De optie voor tekenen in Microsoft Word zit al bij veel van de nieuwe pakketten of licenties. Mocht je daarnaast ook nog eens een touchscreen laptop hebben, dan is deze optie ideaal voor jou! Navigeer in je Word document naar het onderdeel 'Tekenen'. Hier kan je aangeven dat je wilt tekenen met je vinger of met je muis. Je kunt tevens kleuren en diktes wijzigen van je potlood.
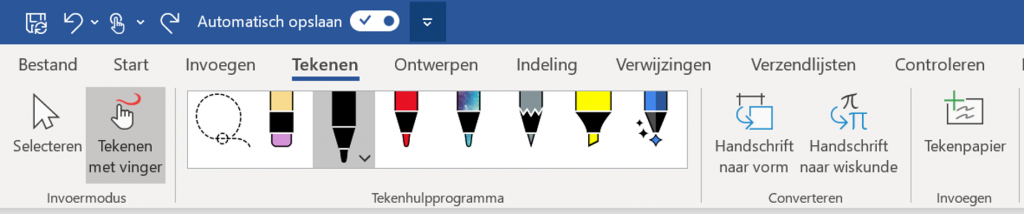
Tip #20 Woordafbreking
Als je stukken tekst typt in Microsoft Word, dan zullen sommige woorden op de volgende regel vallen. Dit komt doordat ze te groot zijn om nog op diezelfde regel te passen. Je kunt er zelf handmatig voor kiezen om een tussen liggend streepje te gebruiken in een woord, zodat deze niet in zijn totaliteit op de volgende regel komt te staan.
Dit hoef je gelukkig niet altijd handmatig te doen. Als je wilt dat Microsoft Word dit standaard bij alle woorden doet, dan kan je dat instellen. Ga hiervoor naar het onderdeel 'Indeling'. Hier vind je een icoon van A-BC. Als je hierop klikt, zal Microsoft Word alle woorden die niet meer op dezelfde regel passen voorzien van een liggend streepje.
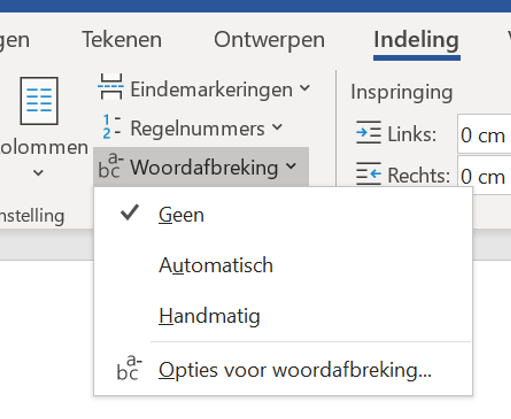
Tip #21 Marges wijzigen
Marges zijn onzichtbare lijnen op je document, waarmee je lay-out en afdrukinstellingen rekening houden. De marges van een document zijn altijd vooraf ingesteld op een standaard. Deze kan je echter nog helemaal naar wens toe gaan inrichten. Je zult altijd een witte rand rondom je document houden, maar deze kan je wel minimaliseren naar 0,41!
Om de marges te wijzigen navigeer je eerst naar het onderdeel 'Indeling'. Vervolgens vind je helemaal aan de linkerkant van het lint de marges. Als je hier eenmaal op klikt krijg je eerst een aantal standaard marges te zien. Je kunt er ook voor kiezen om het helemaal zelf in te regelen door op "Aangepaste marges" te klikken.
Tip #22 Paginakleur instellen
Voor flyers is het altijd leuk om gebruik te maken van een achtergrond kleur of afbeelding. Dit kan je zelf instellen door allereerst naar het onderdeel 'Ontwerpen' te gaan. Vervolgens klik je op 'Paginakleur' rechts in het lint'. Hier kan je kiezen voor een standaard kleur of een aangepaste kleur. Als je op 'Opvuleffecten' klikt bij het onderdeel 'Paginakleur', dan kan je daar kiezen voor 'Afbeelding'.
Tip #23 Opmaak kopiëren
Hoelang ben jij soms wel niet bezig met het goed zetten van de lay-out? Je kunt dit jezelf een stuk gemakkelijker maken door de huidige lay-out te kopiëren en te plakken op een nieuw onderdeel. Selecteer eerst een stuk tekst met de gewenste lay-out. Ga vervolgens naar het onderdeel 'Start' en klik op 'Opmaak kopiëren/plakken'.
Vervolgens ga je met je muis het stuk tekst selecteren waarop je de lay-out wilt zetten en selecteert deze. Zodra je jouw muis loslaat, zal de lay-out erop zijn gezet.
Tip #24 Symbolen
Voor het schrijven van een cv is het vaak gebruikelijk dat je symbolen gebruikt. Dit fleurt je cv behoorlijk op. De symbolen hoef je niet op te zoeken op het internet, waardoor je ook nog eens plagiaat voorkomt. Je kunt de symbolen gewoon uit Microsoft Word halen!
Navigeer naar het onderdeel 'Invoegen'. Rechts op het lint vind je het onderdeel 'Symbolen'. Hier worden eerst een aantal veel gebruikte symbolen weergeven. Je kunt altijd nog opzoek naar honderden andere symbolen als je op 'Meer symbolen' klikt.

Tip #25 Vormen
Microsoft Word biedt jou de mogelijkheid om bepaalde vormen toe te voegen aan je document. Dit zijn vormen die vooraf zijn bepaald en niet gemakkelijk nog gewijzigd kunnen worden. Om een kijkje te nemen in alle beschikbare vormen, ga je naar het onderdeel 'Invoegen'. Hierna klik je op 'Vormen'. Je krijgt dan een flinke lijst aan vormen waaruit je kan kiezen. Je kunt de kleurensamenstelling van de vorm gemakkelijk wijzigen naar wens. Door de vorm geselecteerd te hebben, krijg je een aantal opties bovenin het lint te zien. Dit gaat over de vorm zelf en de opmaak ervan.





